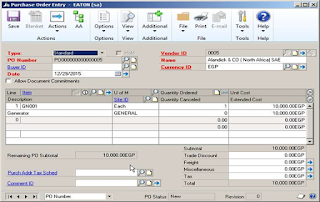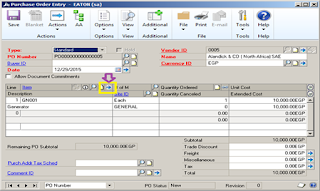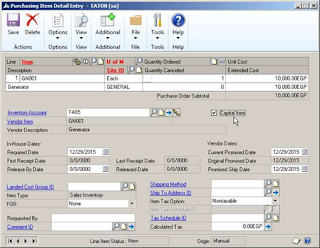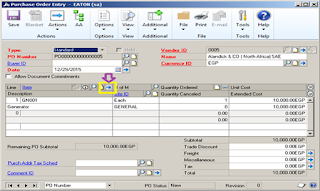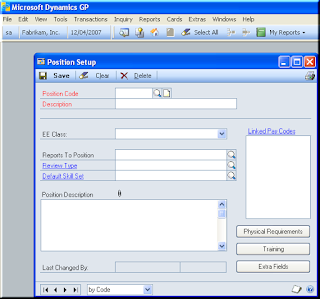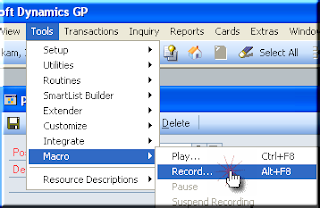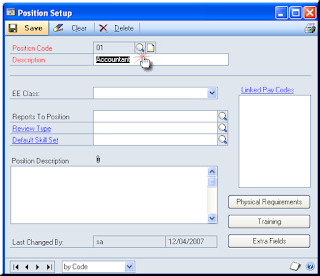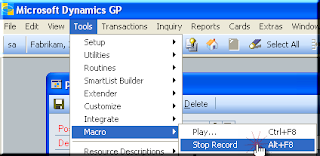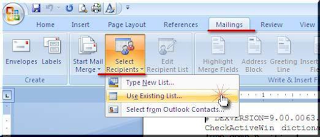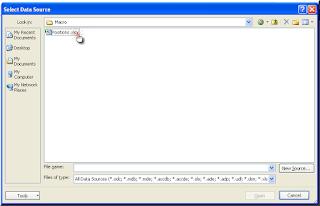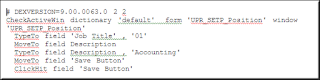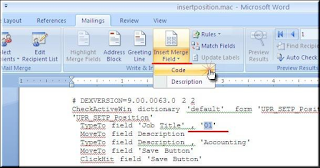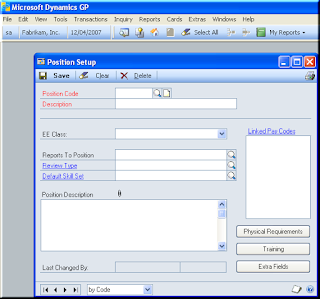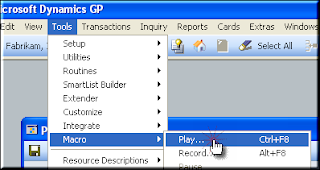Purchasing Fixed Assets through Purchase order processing
Use purchase order processing to purchase fixed assets
To enter a standard purchase order:
1. In the navigation pane, choose the Purchasing button, and
then choose the Purchase Order Transactions list.
2. In the New group or its overflow menu, choose Standard
Purchase Order to open the Purchase Order Entry window.
3. Enter a purchase order number or accept the default entry.
4. Enter or select a buyer ID.
5. Accept the default date or enter a date that will be used
to update your purchasing records.
6. In multicurrency transactions, the exchange rate used is
based on the document date, the currency ID, and associated rate type that’s
entered for the transaction.
7. Choose the Date expansion button to open the Purchasing
Date Entry window, where you can enter a contract expiration date for the
purchase order. Choose OK to return to the Purchase Order Entry window.
8. Enter or select the vendor that you’re ordering the item
from.
9. Enter or select a currency ID, or change the default
currency ID.
10. If the currency ID is not the company’s functional
currency, a rate type and associated exchange rate table is assigned to the
transaction.
11. Enter or select the number of the item you’re purchasing.
- Enter
the item quantity.
- If
you’ve entered a non-inventoried item, enter the unit cost. If you’ve
entered an inventoried item, you can modify the default unit cost.
- Enter
a site ID, or accept the default site.
|
6. Mark the capital Item checkbox
7. Continue
to enter all the line items for the purchase order.
8. Continue entering all the Purchase order data
9. Save
the purchase order or Transfer to be received or receive and invoice.
If you’re buying multiple assets and need each one with a different serial number in the Fixed assets module
select the arrow highlighted to the right of the
line item column labeled “item.” This will open the Receiving Item Detail Entry
window.
.
Click on the blue arrow of
the capital item as shown below
. mark on create Multiple fixed assets
Note: you can define all the asset info from the below part "additional fixed assets information" and if you are using Dynamics GP 2013 R2 and later you can also add the class ID next serial number to the asset.
After posting the purchase order go to the fixed assets
Use the fixed
assets general card to add new purchased assets to the fixed assets module
Financial >> Cards >> Fixed Assets >>
General
A new drop
down list will appear after purchasing a capital item called purchases as shown
below
. From the drop down list in the purchases select the asset that you want to place in the fixed assets module
Note: if a mistake is done while choosing the item from the drop down list click on Clear to clear all entered data and return the chosen asset to the drop down list again
. Fill all data of the asset and save
Regards,